3Dsmax merupakan program aplikasi pemodelan serta animasi 3 dimensi yang
sudah sangat populer di kalangan animator. Itulah sebabnya Autodesk
membelinya. Seperti diketahui bahwa Autodesk adalah salah satu
perusahaan software komputer besar yang berkonsentrasi pada
program-program aplikasi untuk menggambar teknik (CAD). Salah satu
produknya yang juga sangat populer adalah AutoCAD. Berikut cara
menginstalasi 3Dsmax 9.0 kedalam komputer. Sangat dianjurkan membeli
software aslinya!
Anggap bahwa Anda sudah memiliki paket aplikasi 3Dsmax 9.0 yang tersimpan dalam sebuah folder bernama
3D Studio Max 9. Silahkan buka terlebih dahulu folder tersebut untuk melihat isinya.
 |
| File Setup 3Dsmax Dalam Keadaan Terkompresi |
Dobel-klik ikon
3dmax9 untuk mengekstraksinya
ke suatu tempat, misalnya kedalam local disk D. Kompresi file tersebut
berisi setup 3Dsmax 9 versi trial.
 |
| Menentukan Tujuan Ekstraksi File |
Anda bisa mengarahkan ekstraksi file ke tujuan yang dikehendaki, dalam hal ini adalah local disk D. Klik tombol
Unzip. Secara otomatis file akan diekstraksi ke tujuan yang ditentukan dalam sebuah folder bernama
3dsmax9Trial.
 |
| Folder Hasil Ekstraksi File |
Bukalah folder tersebut, dan kemudian jalankan file
setup.exe.
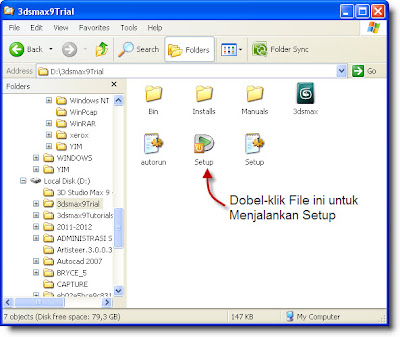 |
| Menjalankan Setup 3Dsmax 9 |
Klik link Install untuk memulai instalasi 3Dsmax 9 kedalam komputer.
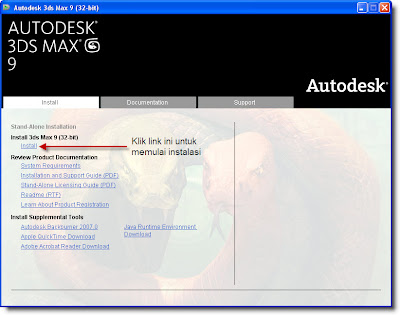 |
| Memulai Instalasi 3Dsmax 9 |
Mula-mula wizard akan menginstalasi terlebih dahulu program-program bantu yang diperlukan seperti
DirectX 9 serta
.NET Framework Runtime.
 |
| Menginstalasi Tool DirectX 9.0c |
 |
| Menginstalasi .NET Framework Runtime |
Setelah itu Wizard akan memulai tahap instalasi program, klik
Next.
 |
| Tahap Awal Instalasi 3Dsmax 9 |
Anda harus menyetujui kesepakatan lisensi software. Pilih opsi
I accept the license agreement, setelah itu klik
Next.
 |
| Software License Agreement |
Tambahkan informasi pengguna dan jenis lisensi, setelah itu klik
Next.
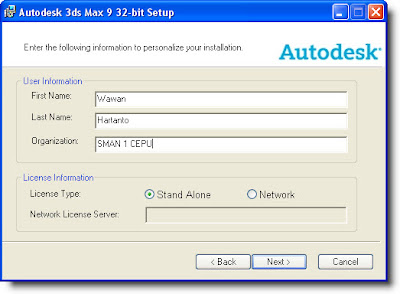 |
| User and License Information |
Ikuti saja fitur sesuai default, klik
Next.
 |
| Select Feature Dialog |
Biarkan komponen konfigurasi sesuai default, klik saja
Next.
 |
| Component Configuration Dialog |
Anda sudah siap untuk menginstalasi, klik
Next.
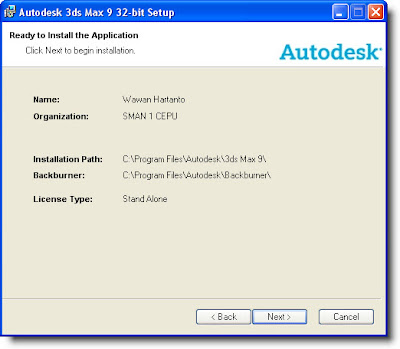 |
| Ready to Install Dialog |
Biarkan hingga proses instalasi selesai dilakukan.
 |
| Instalasi Sedang Berlangsung |
Klik
Finish setelah proses instalasi selesai.
 |
| Instalasi Selesai |
Sekarang saatnya mengaktivasi produk. Jalankan program aplikasi 3Dsmax 9. Pada jendela dialog aktivasi, catat
Request Code yang tertera di bagian atas. Pilih pula opsi
Enter an Activation Code. Setelah itu klik tombol
Next.
 |
| Mengaktivasi Produk 3Dsmax 9 |
Sementara biarkan dulu proses aktivasi diatas. Sekarang jalankan file
keygen.exe untuk mendapatkan kode aktivasi.
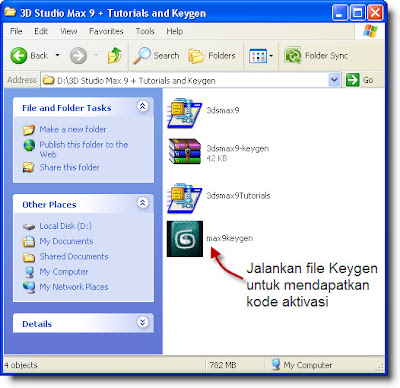 |
| File Keygen |
Silahkan masukkan Request Code yang telah Anda salin sebelumnya, dan kemudian klik tombol
Calculate.
 |
| Auth Code Generator |
Masukkan "111-11111111" sebagai
New Serial Number. Pilih opsi
Paste the Activation Code. Setelah itu paste
Auth Code yang telah Anda salin kedalam kotak yang tersedia. Akhirnya, klik
Next.
 |
| Memasukkan Auth Code |
Jika tidak ada aral melintang, aktivasi program akan berhasil. Tutup
kembali jendela keygen dan Anda bisa melanjutkan menjalankan program.



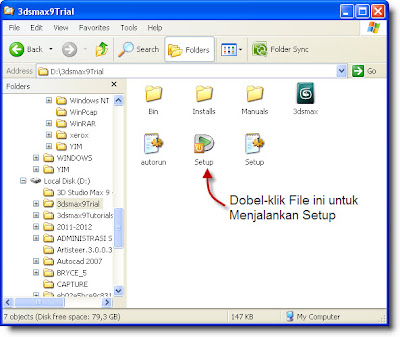
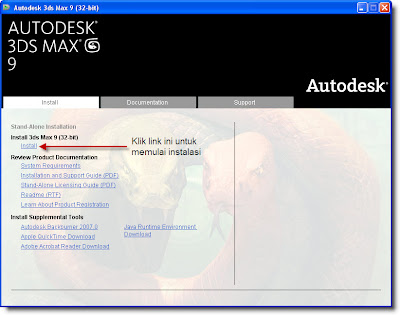




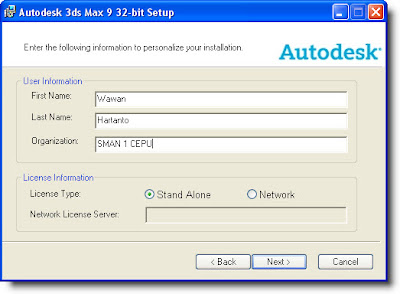


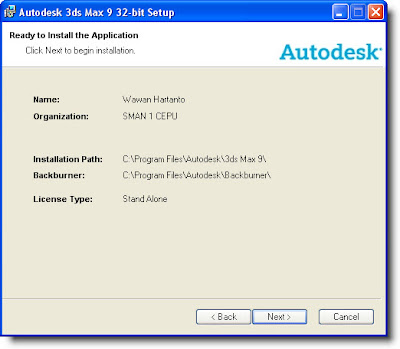



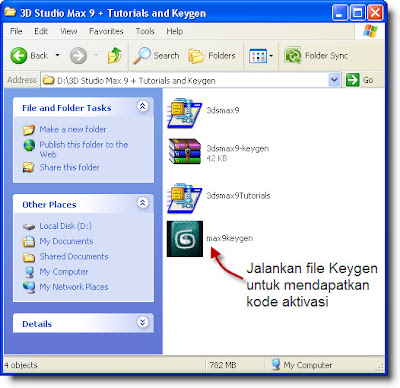
















0 komentar:
Posting Komentar